Wie richte ich Outlook für Exchange Server ein?
Vorbereitung
- Speichern des Serverzertifikats im Windows-Speicher Vertrauter Zertifikate
- Anmeldedaten für Server
Information
Auf jedem Computer kann maximal ein Exchange-Konto angelegt werden, das von Outlook verwaltet wird!
Einrichtung
Outlook muss bei der Einrichtung geschlossen sein!
Zertifikat speichern
Für eine SSL-Verbindung ist ein entsprechendes Zertifikat auf dem Webserver hinterlegt.
Dieses muss, sofern es ein selbst signiertes ist, im Zertifikatsspeicher des Betriebssystems hinterlegt werden.
Wurde dies nicht gemacht, meldet Outlook nach jedem Start ein nicht sicheres Zertifikat.
Die folgende Anleitung beschreibt die Speicherung eines nicht sicheren Zertifikats über Firefox und eines anschließenden Imports in den Windows-Speicher.
Wie speichere ich ein selbst signiertes Zertifikat über Firefox ab?
Wie speichere ich ein selbst signiertes Zertifikat im Windows-Speicher ab?
Systemsteuerung
Über die "Systemsteuerung" > "E-Mail" > "E-Mail-Konten" gelangt man in die Kontenübersicht.
Erstellen eines neuen Kontos
Über den Kartenreiter "E-Mail" > Knopf "Neu..." erstellt man ein neues Konto.
Unter "Dienst" wählt man "E-Mail-Konto" aus.
Unter "Konto automatisch einrichten" wird "Servereinstellungen oder zustätzliche Servertypen manuell konfigurieren" ausgewählt.
Unter "Dienst auswählen" wählt man den Punkt "Microsoft Exchange oder kompatibler Dienst" aus.
Nun erhält man die folgende Übersichsseite:
Erste Konfigurationsseiten
Auf der Übersichtsseite für die Serveradresse und das Benutzerkonto werden folgende Daten für den msging Exchange Server benötigt:
Server: exchange.msging-net.de
Benutzername: [Anmeldename]@msging.de
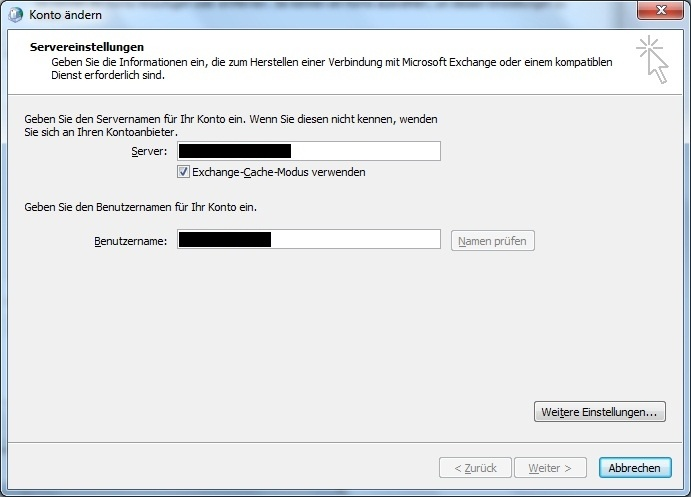
Zusätzlich müssen vor der ersten Authifizierung zusätzliche Angaben über den Kopf "Weitere Einstellungen..." gemacht werden.
Weitere Einstellung
Auf dem Reiter "Sicherheit" muss unter "Netzwerksicherheit bei der Anmeldung:" der Eintrag "Kennwortauthentifizierung (NTLM)" ausgewählt werden.
Diese Einstellung kann sich je nach Exchange-Server ändern!
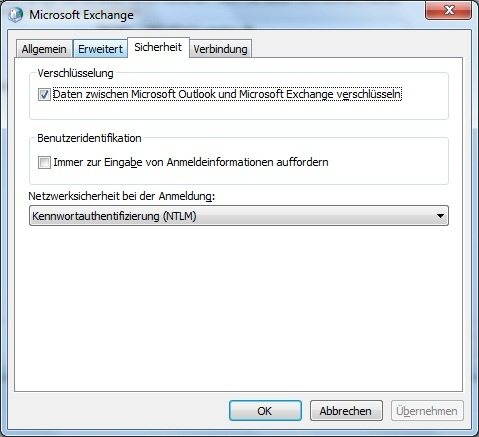
Unter "Verbindung" hakt man "Verbindung mit Microsoft Exchange über HTTP herstellen" an.
Über den Knopf "Exchange-Proxyeinstellungen..." gelangt man zu einer weiteren Seite.
Diese Angaben identifizieren das Zertifikat mit dem Anzumeldenden Server.
Unter "Verbindungseinstellungen" wird die URL des Servers angeben.
Für msging Exchange Server: https://mail.msging-net.de (eventuell mit /owa/ erweitern)
Die Verbindung ist verschlüsselt "Nur SSL für Verbindung verwenden" anhaken, sowie "Verbindung nur mit Proxyservern herstellen, ...".
In das aktivierte Feld wird nun eingegeben: msstd:mail.msging-net.de. (Diese Eingabe wird mit den Daten im Zertifikat verglichen!)
Die Änderung mit "OK" bestätigen.
Das andere Fenster ebenfalls mit "OK" schließen.
In der Übersicht kann nun "Name prüfen" angeklickt werden.
Die Authentifizierung sollte durch das verwendete Passwort bestätigt werden.
Sobald der Name verifiziert wurde, wird der Knopf "Name prüfen" deaktiviert.
Die Einstellungen können nun über "Weiter >" gespeichert werden.
Alle Einstellungs-Fenster können nun mit "OK" oder "Schließen" geschlossen werden.
Ein Aufruf von Outlook ist nun möglich.
Aktualisierung der Daten über Outlook
Outlook aktualisiert die Daten mit dem Exchange Server selbstständig im Hintergrund.
Jede Änderung benötigt einige Zeit, bis diese mit dem Server abgeglichen wird.
Besonderheiten mit msging Exchange Server
Da das von dem Server verwendete Zertifikat selbst signiert ist, kann pro offener Outlook-Sitzung die Abfrage nach dem Zertifikat auf Korrektheit kommen. Diese Abfrage muss mit "Ja" bestätigt werden!
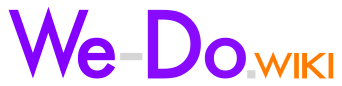
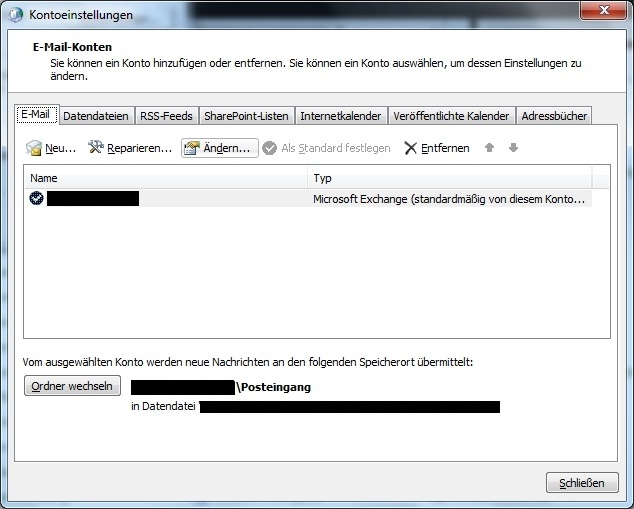
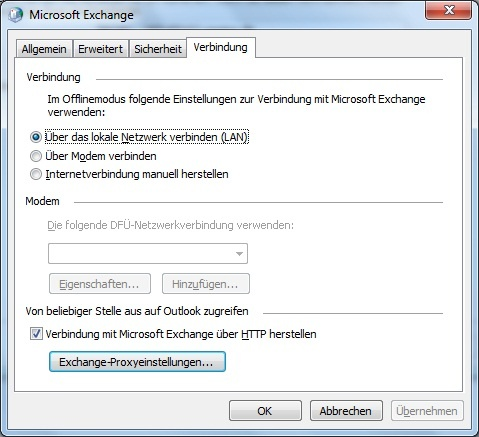
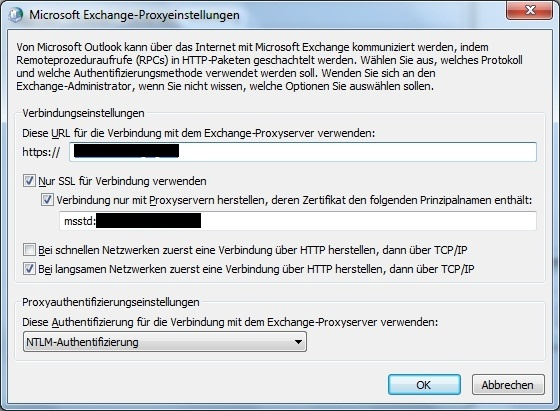
No comments to display
No comments to display