Windows Server 2016: Domain Controller installieren und konfigurieren
Windows Server 2016
- Installieren des Windows Server 2016 Betriebssystems
Windows Server Manager
Einstellungen
Hostname
Hostnamen vergeben
Hier kann der neue Hostname vergeben werden.
Neustart des Servers ist erforderlich.
Remotedesktop
[OPTIONAL] Remotedesktop erlauben, um einen angenehmeren Zugriff auf den Server zu erlangen
Statische IP vergeben
Einstellen einer statischen IP-Adresse
Öffnen des Netzwerkmanagements durch Klicken auf "IPv4-Adresse wird über DHCP zugewiesen"
Rechtsklick auf Ethernet und die Eigenschaften öffnen
In dem Dialog erneut auf "Eigenschaften" klicken
In der Auswahlliste "Internetprotokoll, Version 4" auswählen und auf "Eigenschaften" klicken
Die IP-Adresse definieren.
Das "Standardgateway" muss die Adresse des Routers im Netzwerk sein.
Der "Bevorzugte DNS-Server" muss auf die IP "127.0.0.1" eingestellt werden und zeigt somit auf sich selbst
Installation Active Directory-Domänendienste
Installation
Folgenden Dialog über den Server-Manager unter "Verwalten" > "Rollen und Features hinzufügen" installieren
Konfiguration
Nach der Installation muss der Domainserver konfiguriert werden
Im Server-Manager ist ein Task aufgetaucht, diesen anklicken und auf "Server zu einem Domaincontroller heraufstufen" klicken
Da eine neue Domainenstruktur erstellt werden soll, muss hier "Neue Gesamtstruktur hinzufügen" ausgewählt werden
Für eine Wiederherstellung muss ein Passwort definiert werden
Der DNS-Server wird automatisch konfiguriert. Diesen Dialog mit Weiter bestätigen
Ein Netbios-Name muss definiert werden, muss in Großbuchstaben eingetragen und nicht länger als 8 Zeichen sein
Der Speicherpfad der Domain-Datenbank kann frei definiert werden
Den nächsten Dialog bestätigen und die Konfiguration starten
ACHTUNG: Nach der Installation wird ein Neustart des Servers erzwungen
DNS konfigurieren
Reverse Lookup-Zone für DNS
Rechts-Klicken auf "Reverse-Lookupzonen" im DNS-Manager
Es soll eine "Primäre Zone" erstellt werden
Diesen Dialog mit "Weiter" bestätigen
Es soll eine IPv4-Zone werden
Die Netzwerkadresse angeben. Dies sind die ersten drei Segmente der IP-Adresse des Servers
Es sollen nur sichere Updates zugelassen werden
Den letzten Dialog mit "Fertigstellen" abschließen
Für den Server einen Reverse Lookup-Zoneneintrag erstellen
Unter "Forward-Lookupzonen" auf den Domainnamen klicken. Dann mit einem Doppelklick den Eintrag mit dem Servernamen editieren. Das Kästchen "Entsprechenden Zeigereintrag (PTR) aktualisieren" anhaken. Und mit "OK" bestätigen.
DHCP installieren und konfigurieren
DHCP installieren
Über Server-Manager den DHCP-Server installieren
DHCP autorisieren
Im Server-Manager ist ein Task aufgetaucht, diesen anklicken und auf "DHCP-Konfiguration abeschließen" klicken
Der DHCP-Server muss zuerst autorisiert werden
Den Folgedialog bestätigen
Eine DHCP-Zone anlegen
Über den "Server-Manager" > "Tools" auf DHCP klicken und die Ordnerstruktur erweitern
Rechtsklick auf IPv4 und auf "Neuer Bereich" klicken
Einen Namen für die Zone eintragen, z. B. "test.local"
Einen Bereich für die zu vergebenen IP-Adressen eintragen
Die folgenden Dialoge mit "Weiter" bestätigen, bis man zur Definition des Router kommt. Dort die IP-Adresse des Routers eintragen
Alle Folgedialoge mit "Weiter" bestätigen und den "Bereich" aktivieren
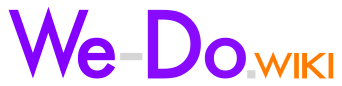






























No comments to display
No comments to display