Einrichtung auf OpenWRT
Anwendungsfall:
Mit einem Mobilen Geräte, wie Smartphone oder einem Laptop soll es möglich sein, sich in das eigene Netz daheim einzuwählen.
Voraussetzungen
In diesem Beispiel wird folgendes vorausgesetzt:
- Das eigene LAN hat das Subnetz 192.168.0.0 mit der Subnetzmaske 255.255.255.0. Das ist dasselbe wie 192.168.0.0/24
- Das Wireguardnetz hat das Subnetz 192.168.123.0/24
- Es ist ein mit OPenWRT kompatibles Gerät oder Virtuelle Maschine mit OpenWRT installiert und betriebsbereit. Das heist die Verwaltungsoberfläche namens
LuCIist über den Browser aufrufbar. - Die SSH Konsolel von OpenWRT ist mit PUTTY erreichbar.
Falls einer dieser Punkte nicht erfüllt ist, muss die Anleitung entsprechend angepasst oder bei den Punkten 3+4 durch dich nachgebessert werden.
OpenWRT konfigurieren
Die Konfiguration kann - bis auf einige wenige Dinge, sowohl über die Web-Oberfläche, als auch über die Kommandozeile mit SSH durchgeführt werden. Da wo es nicht geht muss man dann auf die Konsole zurückgreifen. Ich versuche hier beide Möglichkeiten nebeneinander anzuorden.
IP-Adresse anpassen
In der Grundeinstellungen ist OpenWRT (hier auch das Gerät genannt) immer über die Adresse 192.168.1.1 erreichbar. Daher muss ein PC oder Laptop eine statische Adresse wie z.B. 192.168.1.2 erhalten, damit der Zugriff auf die Oberfläche funktioniert.
Einstellung der IP des Clients über die GUI
Einstellung der IP des Clients über PowerShell
$adapter=$(Get-NetAdapter | ? { $_.Status -eq "up" -and $_.LinkSpeed -match "(1|100)\s(G|M)bps$" -and $_.InterfaceDescription -notlike "Virtual*"} | select ifIndex) |
New-NetIPAddress -InterfaceIndex $adapter -IPAddress 192.168.1.2 |
IP-Adresse von OpenWRT im Gerät ändern (Konsole)
Mit PUTTY oder vergleichbaren eine Verbindung zum Gerät herstellen
ssh root@192.168.1.1 |
DHCP Einstellen
uci set network.lan.proto='dhcp'uci commit # aktiviert die gesetzten Einstellungenreboot # führt ein Neustart aus |
Statische IP-Adresse 192.168.0.2 zuweisen
uci set network.lan.ipaddr='192.168.0.2' # ggf. an eigene Bedürfnisse anpassenuci set network.lan.proto='static'uci commit # aktiviert die gesetzten Einstellungenreboot # führt ein Neustart aus |
Zu diesem Zeitpunkt ist noch kein Passwort vergeben und der Nutzername ist root
IP-Adresse des OpenWRT Gerätes über die Weboberfläche ändern
Im Webbrowser die http//192.168.1.1 eingeben. Je nachdem ob das Gerät eine Adresse vom Router zugewiesen oder eine statische Adresse bekommen soll, muss für die LAN Schnittstelle entweder Punkt 1 oder Punkt 2 aus dem Screenshot gewählt werden.
Einstellungen speichern und übernehmen.
Wireguard bietet zwei Möglichkeiten die Einstellungen zu speichern. Save & Apply ist dabei der Standard. Wenn diese Funktion ausgewählt wird, wird erst gperüft ob das Gerät nach Übernahme der neuen Einstellungen noch erreichbar ist. Falls nicht, werden die Änderungen zurückgenommen. Bei Apply unchecked unterbleibt die Überprüfung und die Einstellungen werden augenblicklich und ohne Prüfung übernommen.
Man kann sich im schlimmsten Fall aussperren und gelangt dann nicht mehr ohne Weiteres auf das Gerät drauf.
Notwendige Softwarepakete nachinstallieren
In OpenWRT können die Pakete sowohl über die grafische Oberfläche (GUI) oder auch über die Konsole installiert werden.
Diese Pakete sind für Wireguard notwendig bzw. sinnvoll
| wireguard | Die Wireguard installation |
Software über die Weboberfläche installieren
Der Menüpunkt ist in System → Software zu finden.
Und dort muss als erstes die Paketübersicht heruntergeladen werden.
Bei (1) kann nun nach wireguard gefiltert werden und dann, wo hier schon installed steht, muss dann von 2-5 auf INSTALL geklickt werden.
Software über die Konsole installieren
opkg updateopkg install wireguard wireguard-tools luci-app-wireguard luci-i18n-wireguard-de qrencode |
Wireguard konfiugrieren
Die Konfiguration von Wireguard unterteilt sich in diese Abschnitte
- Ein neues Wireguard Interface hinzufügen.
- Private und öffentliche Schlüssel erzeugen
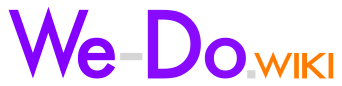

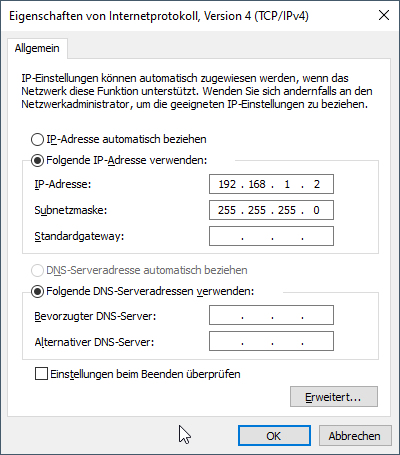
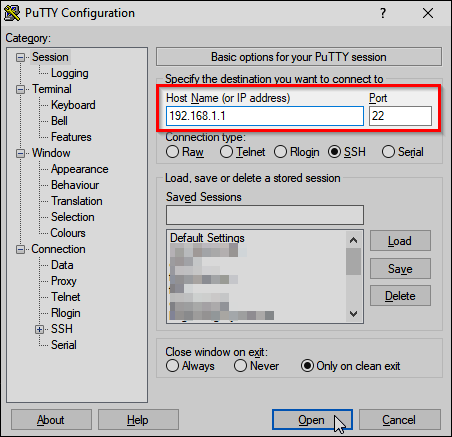
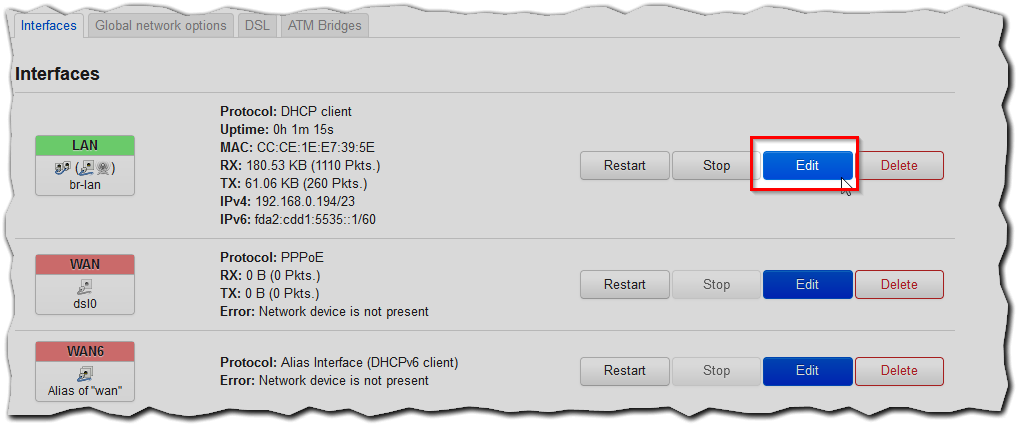
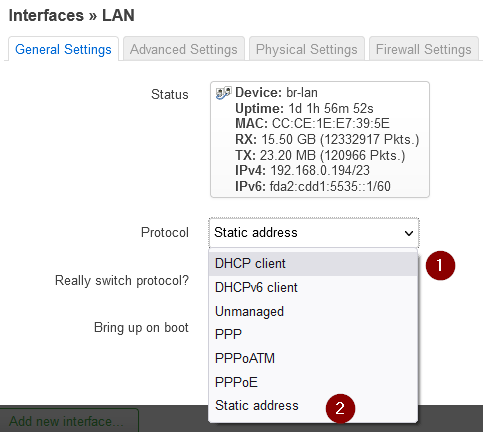
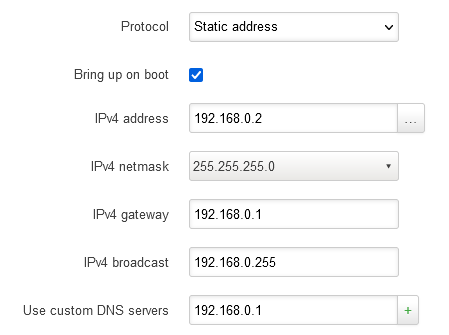
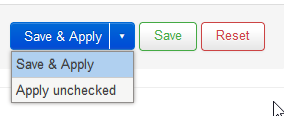
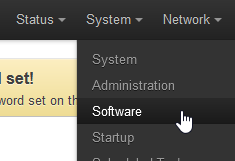
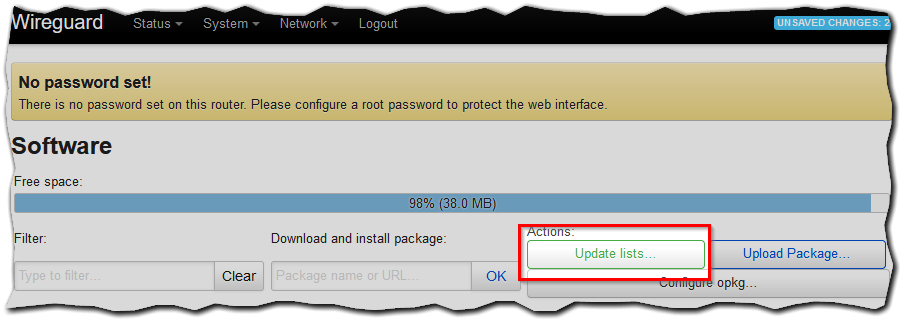
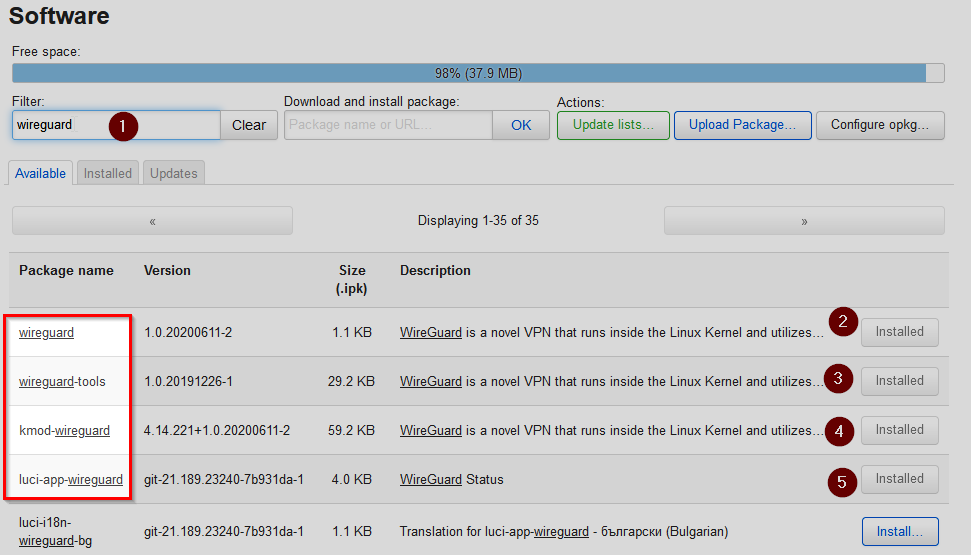
No comments to display
No comments to display