Aktivieren der TOTP Unterstützung
Ohne Plugins kann Keepass Timed One Time Password (kurz TOTP) nicht sinnvoll speichern oder generieren. Es gibt eine mehrere Plugins aber ich zeige hier das, was mir am besten Gefällt und das auch geräteübergreifend auch auf dem Android Smartphone und in KeePassium unter iOS funktioniert.
Plugin »KeeOtp2« herunterladen
Nachdem das Plugin heruntergeladen und in den Ordner
C:\Program Files\KeePass Password Safe 2\Plugins
kopiert wurde, muss KeePass einmal neu gestartet werden. Danach bekommt man in der Benutzeroberfläche im Extras Menü einen Menüeintrag für ein Einstellungen
…und zu jeder Passkarte im Kontextmenü
Kontextmenü bei Passkarten
Copy TOTP
Dieser Menüeintrag macht zwei Dinge:
Wenn für diese Passkarte TOTP schon konfiguriert ist, wird der 6-stellige Code in die Zwischenablage kopiert. Fall noch keine TOTP Konfiguration vorliegt, wird angeboten diese zu erstellen
Ansonsten wird der aktuell gültige TOTP Code einfach in die Zwischenablage kopiert.
Falls Keepass so konfiguriert ist, das es nach dem kopieren eines Eintrages minimiert werden soll (EXTRAS ► OPTIONEN ► OBERFLÄCHE ► <strong>Hauptfenster minimieren, nach Daten in die Zwischablage kopiert wurden</strong>), dann tut es auch beim kopieren des TOTPs
Show TOTP
Dieser Befehl blendet ein kleines Fenster ein, das den aktuellen Code anzeigt.
Die Knöpfe darunter sind selbsterklärend, ansonsten einfach alle mal anklicken 😉
Configure TOTP
Das ist der Befehl um eine Passkarte zu konfigurieren und die für TOTP notwendigen Daten zu versehen.
Da bei der Aktivierung der zwei Faktorauthentifizierung in der Regel ein QR Code dargestellt wird (siehe Bild ), den man mit einem Smartphone abscannen soll, gibt es in diesen Plugin auch einen QR-Code Scanner.
Sobald der QR-Code in einem Browserfenster zu sehen ist, klickt man auf den Link »Scan QR Code«. Daraufhin werden alle offenen Fenster nach QR Codes durchsucht und sofern einer gefunden wird, die enthaltenen Daten in das Textfeld übernommen
Speicherort der Daten
Die geheime Schlüssel aus dem QR Code wird in der Passkarte im Reiter Erweitert gespeichert. Falls dieser gelöscht wird, können keine TOTP mehr erzeugt werden.
Darstellung auf einem Smartphone
Eine Keepass Datenbank lässt sich mit einem Smartphone unter Android am Besten mit Keepass2Android öffnen. Dort werden dann auch die TOTP sauber dargestellt
Im Ausgangszustand sind alle sensitiven Felder mit Sternen unkenntlich gemacht. Nur zur verschaulichung sind hier sofort alle Werte zu sehen. Nur Falls einer jetzt denkt: "Das ist ja total unsicher, wenn man alles am Handy sofort lesen kann...!"
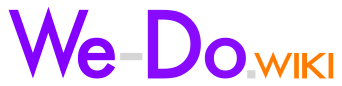








No comments to display
No comments to display