Smarter Autostart bei Anmeldung in Windows
Das KeePass eine feine Sache ist, hast du sicher schon bemerkt. Sonst wärst du sicherlich nicht soweit gekommen. Nun kann es aber doch lästig werden, das man nach jedem Start von Windows
- erst KeePass starten muss
- die Datenbankdatei auswählt
- und dann noch das hoffentlich sichere Masterpasswort eintippen muss.
Damit ich in mein Windows gelange, muss ich doch auch schon ein Kennwort eingeben. Kann ich das auch zum öffnen meiner Keepass Datenbank nutzen? JA das geht, es hat aber auch seine Tücken. Diese muss man kennen damit man die folgenden Schritte genau versteht.
Wie lege ich fest, das Keepass meine Anmeldedaten von Windows als Masterpasswort verwendet?
Das ist recht leicht. Dazu im Menü von KeePass auf
Datei → Hauptschlüssel ändern...
gehen
und dann sicherstellen das kein Hauptpasswort (1) und nur Windows-Benutzeraccount verwendet wird. Andernfalls wird die Datenbank mit beiden Mechanismen gesichert, was nicht den gewünschen Effekt hat.
Möglicherweise muss der Haken "Expertenoptionen zeigen" aktiv sein, damit das Fenster genau so aussieht.
Was passiert wenn ich mein Kennwort innerhalb von Windows ändere?
Das ist fatal. Denn danach lässt sich die dazugehörige KeePass-Datenbankdatei nicht mehr öffnen. Da hilft es auch nicht, wieder das alte Kennwort zu setzen, sofern das dank Kennworthistorie überhaupt noch möglich ist.
Und wie bekomme ich nun beides - ein Keepass, das ich vom Standpunkt des Hauptschlüssel überall (auch auf Android) öffnen kann, aber dennoch kein eigenes Kennwort mehr eingeben muss?
Jetzt wird's spannend. Der Trick ist, man verwendet eine zweite Keepass-Datenbank als Initiator, bzw. Zünder. Und eben diese Zünder-DB lädt dann die die eigentliche Datenbank, die ganz klassisch mit einem eigenen Kennwort gesichert ist.
Damit das klappt, muss jedoch das KeeAutoExec Plugin installiert sein. Mehr dazu auf der Seite KeePass Plugin: KeeAutoExec
Die Einrichtung im Detail
Neue Datenbank anlegen
Wie auf der Seite KeePass: Neue Datenbank erstellen beschrieben, muss eine neue leere Datenbank angelegt werden. Hier ist nur wichtig, das als Hauptschlüssel nun der Windows-Benutzeraccount verwendet wird. Nennen wir diese Datei mal
zuender.kdbx
Umlaute und Leerzeichen verursachen in Dateisystemen nicht selten Probleme. Daher versuche ich beides in Dateinamen und-pfaden nicht zu verwenden.
und speichern diese im Dokumente-Verzeichnis von Windows
Wie so oft, spielt der Name keine Rolle, aber damit diese Anleitung verständlich bleibt, gebe ich den Namen einmal vor. In dieser Zünderdatei
Was packe ich alles da rein?
Nichts. Naja fast nichts. Hier werkelt nur das KeeAutoExec Plugin und öffnet dann meine eigentlich Haupt-DB mit dem dazugehörigen Kennwort. Hierzu unbedingt diese Anleitung vornehmen: KeePass Plugin: KeeAutoExec
Wie mache ich das nun, das Windows nun alles beim Start automatisch mit lädt?
Verknüpfung im Autostart anlegen
Zu diesem Zweck benötigen wir eine Verknüpfung im Autostart-Ordner des aktuellen Nutzers. Dazu mittels der Tastenkombination einen Ausführen Dialog öffnen und+R
shell:startup |
als Befehl eingeben und starten.
in dem neuen Fenster dann über das Windows Kontextmenü eine neue, leere Verknüpfung erzeugen
Dann öffnet sich der Dialog zum anlegen einer neuen Verknüpfung.
Durch klicken auf Durchsuchen auf der rechten Seite kann nun der Pfad zum Keepass Programm gewählt werden - machen wir aber nicht. Da es zu 99% aller Fäller im Programme Ordner ist und wir noch die fehlenn Parameter mit übergeben wollen, bitte folgende Zeile hineinkopieren
"C:\Program Files (x86)\KeePass Password Safe 2\KeePass.exe" %userprofile%\documents\zuender.kdbx -useraccount
Das rote ist der Pfad zu deiner Zünder DB. Dabei wird %userprofile% automatisch auf ein Profil umgeleitet und ist somit universell einsetzbar.
Das grüne ist die Anweisung an Keepass, diese Datei mit dem Windows Benutzeraccount zu entsperren. Damit erscheint erst gar kein nerviges Fragefenster mehr.
Danach will Windows noch wissen, wie die neue Verknüpfung heissen soll. Auch hier ist der Name völlig egal. Aber nennen wir sie mal KeePass-Autostart
und danach haben wir eine wunderhübsche, neue Verknüpfung.
Um gaanz sicher zu gehen das alles klappt, einfach mal auf die Verknüpfung einen Doppelklick ausführen ( vorher Keepass beenden!). Dann sollte
- Keepass aufgehen
- Die Zünderdatei geladen werden
- Die Zünderdatei deine Hauptdatei nachladen.
Über den Aufgabenplaner
Der Aufgabenplaner lädt Keepass schon viel eher und daher steht einem dann die Datenbank auch viel eher zur Verfügung. Zum Einrichten wieder +R drücken, damit der Ausführen Dialog erscheint. Diesesmal aber
taskschd.msc |
eingeben.
Dort dann Einfache Aufgabe erstellen auswählen.
Keepass darf nur nach Anmeldung eines Nutzer gestartet werden. Daher ist der markierte Eintrag hier der Richtige.
Dieser Dialog ist überflüssig, aber er ist nunmal da
Das ist jetzt der wichtigste Teil. Oben wird der Pfad zu Keepass angegeben. Und die Startargumente aus den anderen Abschnitten, werden in das Feld darunter eingegeben.
"%ProgramFiles%\KeePass Password Safe 2\KeePass.exe" |
Was passiert nun wenn ich mein Kennwort innerhalb von Windows ändere?
Jetzt ist es einfach nur blöd. Denn jetzt lässt sich der Zünder nicht mehr öffnen, aber deine Hauptdatenbank jedoch noch immer klassisch über das Kennwort. So musst du diese Anleitung einfach nocheinmal durchgehen.
Tip: Wenn man schon eine Zünderdatei hat, kann man diese ohne die Kennwortdaten zu deiner Haupt-DB und ohne einem Hauptschlüssel unter einem anderen Namen als Vorlage speichern. Dann muss man im Falle eines Falles nicht von ganz vorne anfangen.
Und wie geht das nun genau mit dem Kennwort ändern?
Dazu muss man nur vor dem Ändern des Kennwortes in der Zünder-DB den Haken nummer 2 entfernen. Damit ist die DB nun überhaupt nicht mehr geschützt, was auch blöd ist, aber halt nur von kurzer Dauer.
Dann kann man sein Kennwort ändern und dann den Haken bei (2) wieder setzen. Speichern der DB nicht vergessen!
Was gibt es noch? Schlüsseldatei statt Windows Kennwort
Die Zünderdatei kann auch zusätzlich oder stattdessen mit einer Schlüsseldatei geschützt werden. Damit kann man die direkte Abhängikeit zum Windowskennwort umgehen. Aber in diesem Fall muss sichergestellt sein, das die Schlüsseldatei von keinem anderen als dir erreichbar ist. Ein gesichertes Netzlaufwerk oder USB-Stick wären hier denkbare alternativen.
Kein (Windows-)Passwort und nur einer Schlüsseldatei
Der Aufruf könnte dann wie folgt aussehen
"%ProgramFiles%\KeePass Password Safe 2\KeePass.exe" "%userprofile%\documents\keepass\zuender.kdbx" -keyfile:"PfadUndNameDerSchlüsseldatei.keyx" |
Aufruf mit Windows-Kennwort und Schlüsseldatei
hier muss dann einfach der Parameter -useraccount ergänzt werden.
"%ProgramFiles%\KeePass Password Safe 2\KeePass.exe" "%userprofile%\documents\keepass\zuender.kdbx" -keyfile:"PfadUndNameDerSchlüsseldatei.keyx" |
auf der Seite Eine Datenbank mit Schlüsseldatei sichern wird erläutert, wie man zu Beginn oder auch nachträglich eine Schlüsseldatei zu einer Datenbank einrichtet.
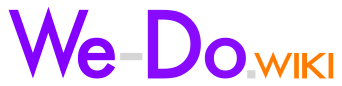














No comments to display
No comments to display