Synchronisation mit Dropbox / GoogleDrive, etc.
Cloudspeicher wie Dropbox und GoogleDrive können Dateien zwischen mehreren Geräten synchronisieren, aber sie können nicht erkennen was sich in einer KeePass Datei geändert hat - nur das sie sich geändert hat. Um sicherzugehen, das Änderungen nicht durch eine zweite Instanz von KeePass überschrieben werden und somit verloren gehen, braucht meine eine lokale abgelegt Kopie der Datenbank, die für den Abgleich mit Dropbox & Co. genutzt wird.
Im folgenden ist nur von Dropbox die Rede, aber es kann sicherlich auch auf andere cloudbasierte Speicher angepasst werden.
Für KeePass Dateien, die innerhalb einer Benutzergruppe auf einem Netzwerklaufwerk gespeichert wird, ist diese Methode auch anwendbar und sehr zu empfehlen!
Dieses Diagramm veranschaulicht wie es abläuft.
- Wenn Computer 1 seine Datei von
%userprofile%\Documentsspeichert, wird ein Trigger ausgelöst, der diese neue Datei mit den Bordmitteln von KeePass mit der in der Dropbox gespeicherten Version synchronisiert. - Dropbox erkennt nun diese neue KeePass Datei und schiebt diese hoch in die Cloud.
- Computer 2 muss nun manuell eine Synchronisation in KeePass anstoßen, damit die Änderungen von Computer 1 auch in seiner KeePass Datei übernommen werden. andernfalls passiert das nur dann automatisch, wenn auf Computer 2 ebenfalls die KeePass Datenbank gespeichert wird (Sync-on-Save)
Diagramm
https://keepass.info/help/images/ext/replication.png
Diese Anleitung geht davon aus, das du mindestens Windows Vista verwendest. So kennt z.B. XP das Verzeichnis
%userprofile%\Documents so noch nicht.
Schritt für Schritt Anleitung
KeePass Daten an zwei Orten bereitstellen - Lokal und in Dropbox
Stelle sicher, das eine Keepass Datenbank einmal Lokal in
%userprofile%\Documents\KeePass-Dateien |
und einmal in deiner Dropbox in einem Ordner wie z.B.
<DROPBOX>\Eigene-Dateien\KeePass-Dateien |
abgelegt sind. Zum Auftakt müssen diese exakt übereinstimmen.
Trigger in KeePass anlegen
Im Menü mittels Extras→Trigger... einen neuen Trigger anlegen. Bei mir sind hier schon Trigger gelistet, aber bei dir wird das Feld sehr wahrscheinlich leer sein.
Reiter Eigenschaften
| Name | Eine Bezeichnung, mit der man den Trigger wiedererkennt. Ist also eher kosmetischer Natur und für die Funktion als solches nicht von Bedeutung. |
| Aktiviert | |
| Anfangs eingeschaltet | |
| Kommentar | Darf leer bleiben. Außer du fühlst dich genötigt hier etwas hinein zu schreiben. |
| Nach Aktionsausführung ausschalten |
Reiter Ereignisse
Bei Ereignissen wird festgelegt, Was muss in KeePass passieren, damit diese Aktion daraus abgeleitet wird.
- Hinzufügen klicken
- Ereignis
Datenbank-Datei gespeichertwählen Ist gleichwählen- Den Pfad zu deiner KeePass Datendatei angeben. In diesem Beispiel also %userprofile%\Documents\KeePass-Dateien\<DEINE_KEEPASSDATEI.kdbx>
Reiter Bedingungen
Ich habe mal festgelegt, das die Ziel-Datei vorhanden sein muss. Das verhindert nervige "Datei nicht gefunden" Fehler.
- Bedingung hinzufügen
- Methode Datei existiert auswählen
- Pfad inkl. Dateiname der in der Dropbox gespeicherten KeePass Datei angeben.
- Mit <OK> speichern
Reiter Aktion
Hier lasse ich mal das Bild sprechen. Es gilt drei Aktionen hinzuzufügen. Die erste Aktion schaltet den Trigger aus und verhindert, das KeePass
in einer Dauerschleife fest steckt (speichern→synchronisieren→speichern→synchronisieren, etc...). Wird dann am Ende wieder eingeschaltet.
Abschliessender Hinweis
Hier sei noch einmal darauf hingewiesen, das mit dieser Methode möglichst nicht die Datei von der Dropbox direkt geöffnet und danach wieder überschrieben wird. Dadurch geht die Datei zwar nicht kaputt, aber einige der letzten Änderungen können halt überschrieben werden.
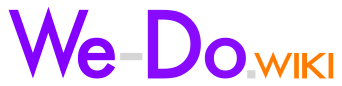






No comments to display
No comments to display